On this short blog post I want to share with you some nice feature created by Microsoft Engineers named Boot To Cloud.
Nice feature, nice name but what does it means?
This functionality is related to the Windows 365 and working directly on this virtual machine. As you know, if you want to use that machine, you need to logon to device using local account, Entra ID or use external device, like iPad or Android. After that, you’re opening Windows 365 application, logon again and you have access to your Windows 365 device. Those steps can be time consuming. Especially, for the Call Centers or another Frontline workers which using shared machines.
So how to speed up this process?
Microsoft created new feature with name from a title – Windows 365 Boot To Cloud.
When you implement this – after first logon of user, this user will be directly logged in to the W365 machine. No more opening of W365 app, logging in again.. If you have implemented SSO for your W365 machines, end-users need to insert own credentials.. only once!
This is fast process and can be useful for Frontline workers. Or another departments which using only W365 machines.
So how to start?
You can use guided scenario created by Microsoft or you can implement your own polices. I will focus on implementing it manually.
First, you need to create specific group where you will place devices, not CloudPC devices. In my case it will be static group with assigned one device.
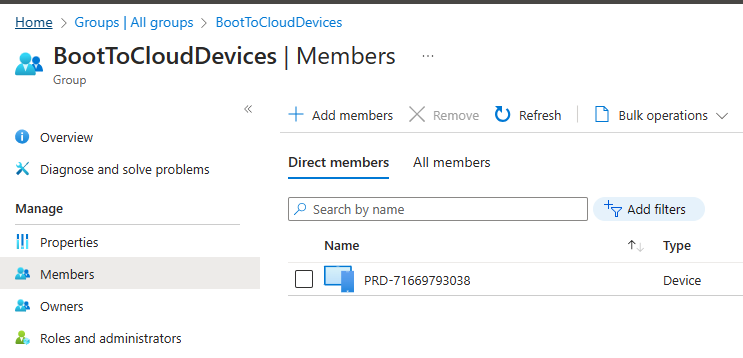
Now you need to add two required apps which need to be installed on those devices. Those apps are:
- Azure Virtual Desktop (HostApp) with package identifier: 9NRNM1N926MN
- Windows 365 with package identifier: 9N1F85V9T8BN
Those application will be installed in System Context.
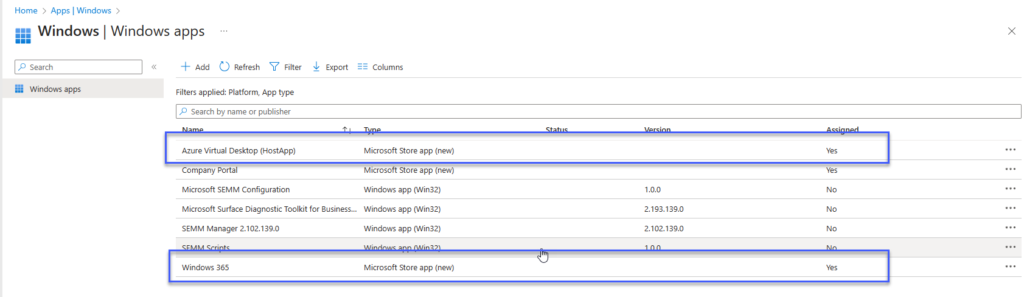
Next step is create required polices for BTC functionality. I assume, that you already have configured Wi-Fi settings, VPN and other configuration for your devices and I will focus only on the required profiles by BTC.
For now, there are requirement to create two configuration profiles. One can be created Settings Catalog, second one need to be created via Custom OMA-URI.
First one with settings catalog should have configured settings:
- Boot To Cloud Mode (Windows Insiders only) with option: Enable Boot to Cloud Desktop
- Enable Shared PC Mode with option: true
like in below screen:
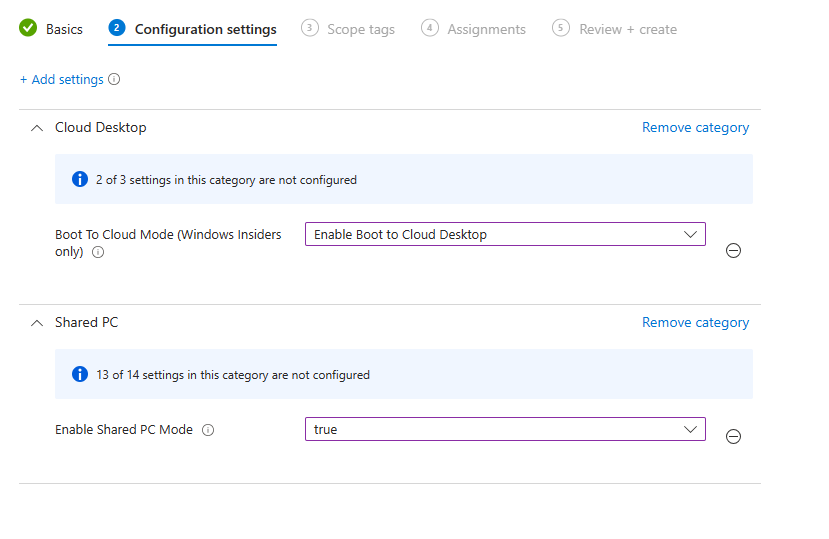
The second profile should be configured with that option:
Name: Name of your Configuration profile
OMA-URI:
./Vendor/MSFT/SharedPC/EnableWIPFlightingData type: Boolean
Value: True
Like on below screen:

Next step is configuring new ESP – Enrollment Status Page for that devices, where you’re adding two recently added apps as required. That will allow to install those application during Autopilot process.
And the last step is….
Configuring Windows Insider. Currently, this functionality requires to have Windows Insider version installed. So – configure your Update ring like on this screen:
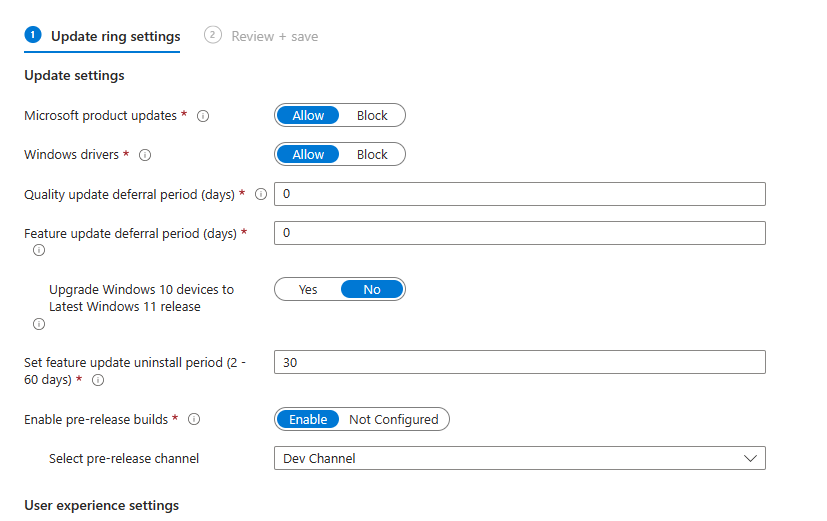
And allow Windows to install Windows Insider version.
And.. generally it will be everything. Because you configured applications, configuration profiles and after sync and reboot – you should see something like on below screen:
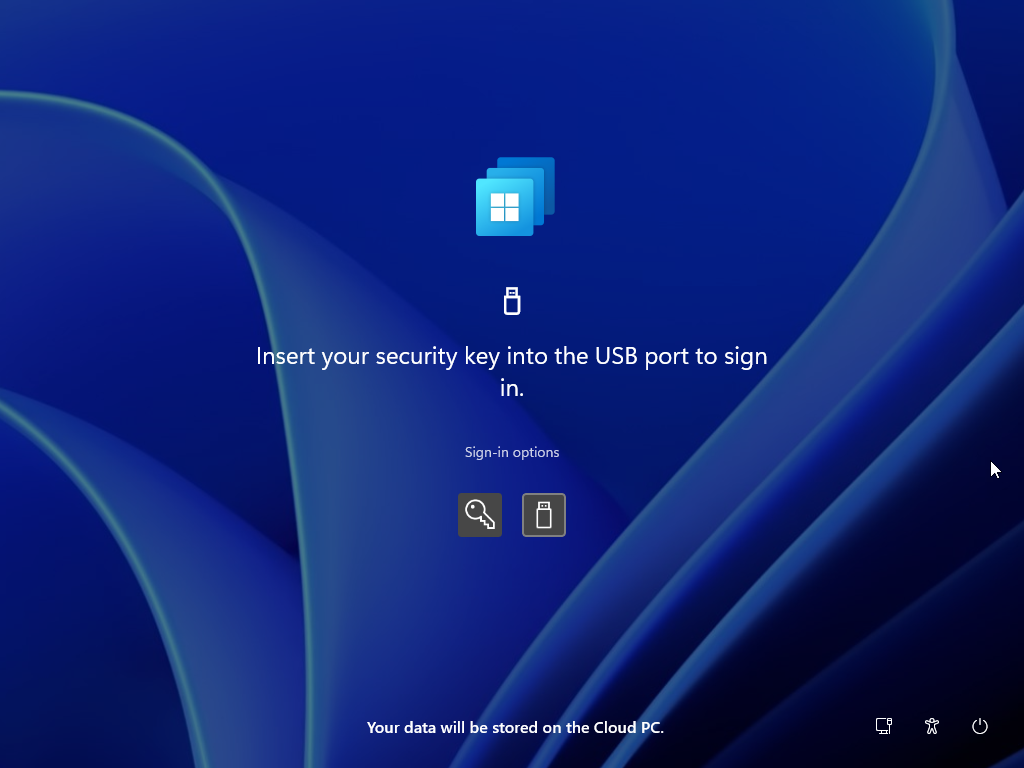
Maybe guided scenario?
Of course, you can use guided scenario from Troubleshooting + support section.
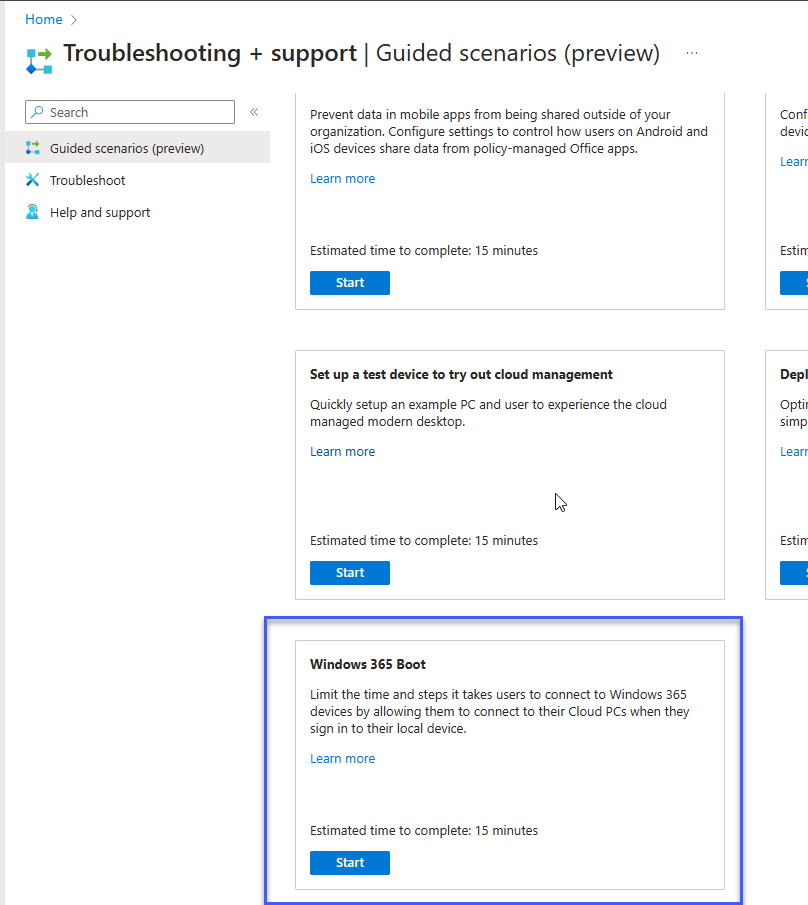
This scenario will create everything what I described on this article. But for some of companies – guided scenario will be not sufficient, because for example, there are name convention for configuration profiles etc.
Have fun!

