And welcome to the part three of my series about Managing Surface devices via SEMM.
Previously I wrote something about the manual package via Configurator. Next – about some automation via Manager.
On this third post I want to focus to show you how to get this…. SettingsById value.
If you are on the beginning, finding those information is very strange. Those are numbers. Strange descriptions…
So how to start?
First you need to know that you can install UEFI Manager on any device, not only on the Surface device to start working on the scripts.
Second – to start finding those required information about devices – you need to have installed UEFI Manager.
Third – you need to have downloaded scripts from Surface for IT which I mentioned couple times on my last two articles.
All done – next step, please!
Open PowerShell as administrator and execute file which was on the SEMM PowerShell examples named: ShowSettingsOptions.ps1 to run script and show all settings for all supported devices.
You will see a very, very long list of supported settings and devices.
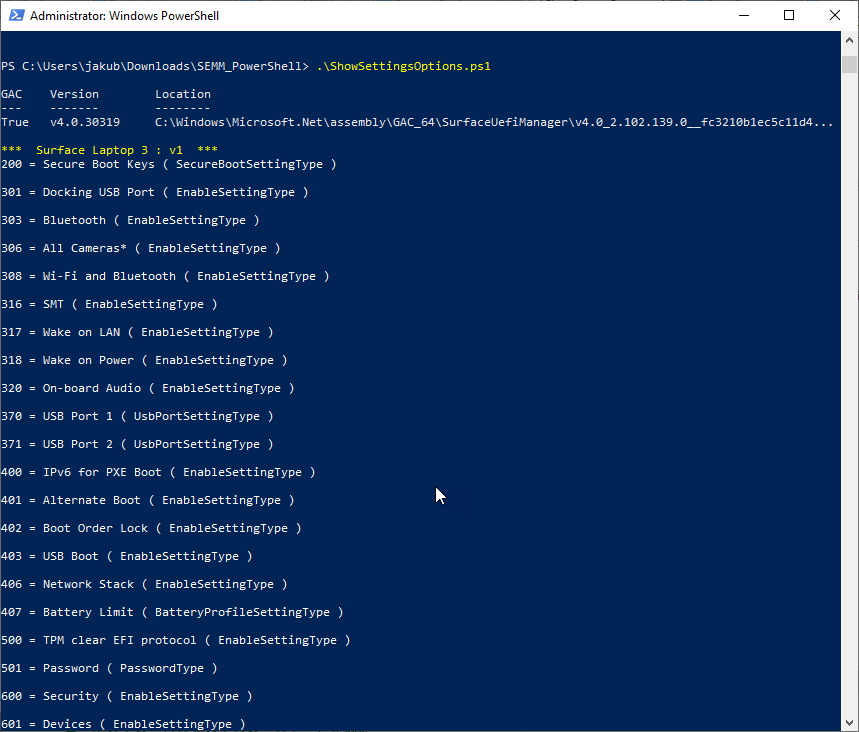
But… the list is long. Tooo long. You need to scroll, scroll to find your device.
Now I can tell you that if you add additional parameter to script and execute it like on below code:
.\ShowSettingsOptions.ps1 -SurfaceUefiFamily "Surface Studio 2+"It will display setting only for the specific type of device.
Uff, much faster.
Now if you have those SettingsById you can start configuring settings like I show you on the last post.
Anything else?
Yes, on this repository you can find much more scripts which you can use. For example, you can use CurrentSettings.ps1 to show currently configured options on your Surface devices.
So… Maybe Proactive Remediate actions?
If you want to use Intune to manage those settings on your Surface devices – maybe will be much better to use Proactive Remediate actions instead of Win32app? Will be much better to have reports with detection and remediate.


