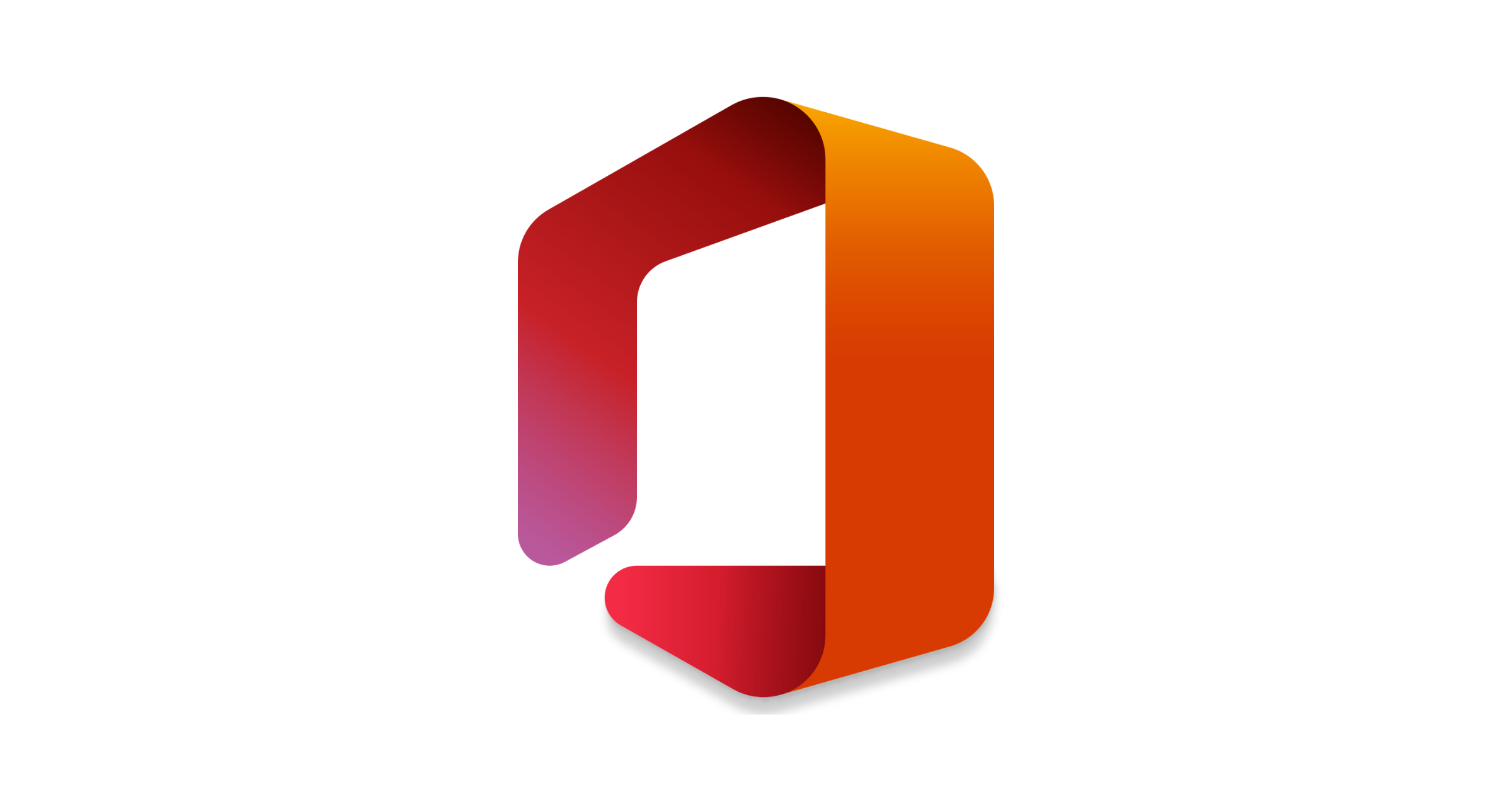Wcześniej poleciał z nami pilot i napisał post o wstępnej konfiguracji AutoPilot – całość możecie przeczytać w poście: AutoPilot – część pierwsza do czego was serdecznie zachęcam. Bo w sumie bez tej wstępnej konfiguracji nie możemy rozpocząć pracy.
Podsumowując, wcześniej sobie dodaliśmy jedno urządzenie, skonfigurowaliśmy AutoPilota (kto może dodawać enrollować urządzenia) oraz stworzyliśmy dynamiczną grupę zawierającą wszystkie urządzenia dodawane do AutoPilota.
Dziś się skupimy na tym, aby stworzyć Deployment Profile oraz ESP – czyli Enrollment Status Page.
Deployment Profile
Czyli coś, co pokazuje w jaki sposób deployment nowego urządzenia ma wyglądać w fazie OOBE – czyli “Out of the box exprience”. Po ludzku mówiąc w tej fazie, gdzie włączacie nowy komputer, tworzycie swoje konto użytkownika, pozwala na tzw. profilowanie, a w języku niektórych osób na szpiegowanie i inne takie pytania.
Chcemy to zautomatyzować – użytkownik ma się zalogować danymi ze swojej organizacji i nic więcej nie robić.
Rozpoczniemy od otwarcia portalu MEM > Devices > Windows > Deployment Profiles.
Klikamy na Create profile > Windows PC
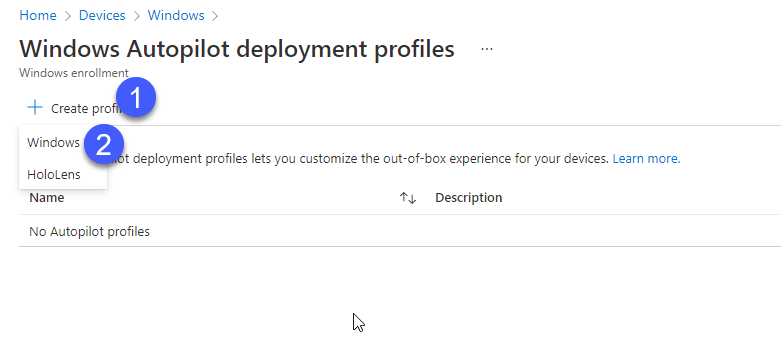
Podajemy nazwę, opis oraz zaznaczamy: Convert all targeted devices to Autopilot
W kolejnym oknie konfigurujemy wszystkie opcje:
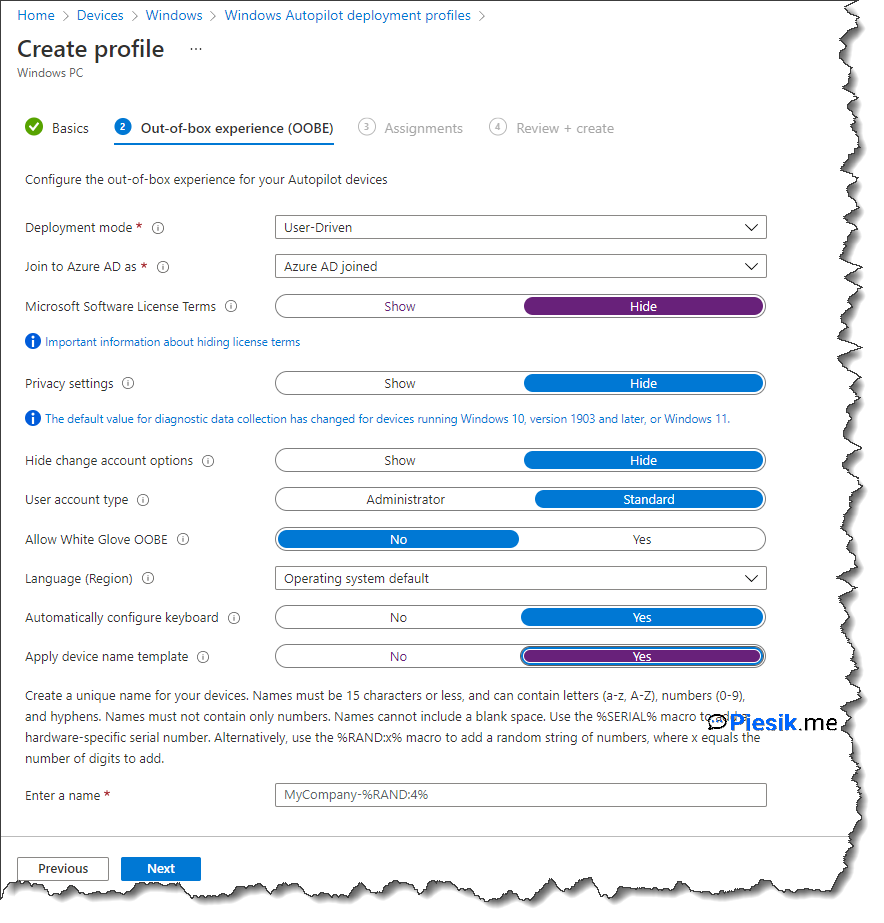
Dla przykładu, Deployment mode:
- User-Driven
- Self-Deploying
Drugi tryb oznacza, że urządzenie nie ma przypisanego użytkownika. Używane głównie w urządzeniach typu Kiosk. Pierwszy tryb oznacza, że użytkownik musi się zalogować podczas enrollmentu i urządzenie zostanie przypisane do tego użytkownika.
Kolejną opcją do ustawienia jest nazwa maszyny, warta do zastanowienia oraz ustawienia.
W kolejnym kroku przypisujemy profil do stworzonej wcześniej grupy i tworzymy profil.
Takich profili możemy stworzyć kilka, zależnie od przypisania do grupy, ustawień i tym podobne.
Jeżeli mamy już stworzony Deployment Profile to możemy przejść do kolejnego tematu, czyli….
Enrollment Status Page (ESP)
Ta funkcja może zostać opisana w jednym zdaniu: Użytkownik, który nie widzi co robi obecnie jego urządzenie – jest użytkownikiem zaniepokojonym i może np. zrestartować urządzenie podczas enrollmentu.
W skrócie – ESP pokazuje co się obecnie dzieje podczas enrollmentu i na jakim etapie jesteśmy. Czy instalujemy aplikacje, czy są aplikowane konfiguracje etc…
Bez tego użytkownik będzie widział opcję “Konfigurujemy Twoje urządzenie, proszę czekać.”. Jeżeli taki komunikat będzie widoczny przez 45-60 minut użytkownik może się niecierpliwić i restartować komputer. A wtedy enrollment może nie zakończyć się sukcesem.
Aby skonfigurować ESP, przechodzimy do portalu MEM > Devices > Windows > Enrollment Status Page > i klikamy na przycisk Create.
Wpisujemy nazwę oraz opis i przechodzimy do kolejnego kroku.
Gdzie możemy ustawić wszystkie niezbędne opcje:
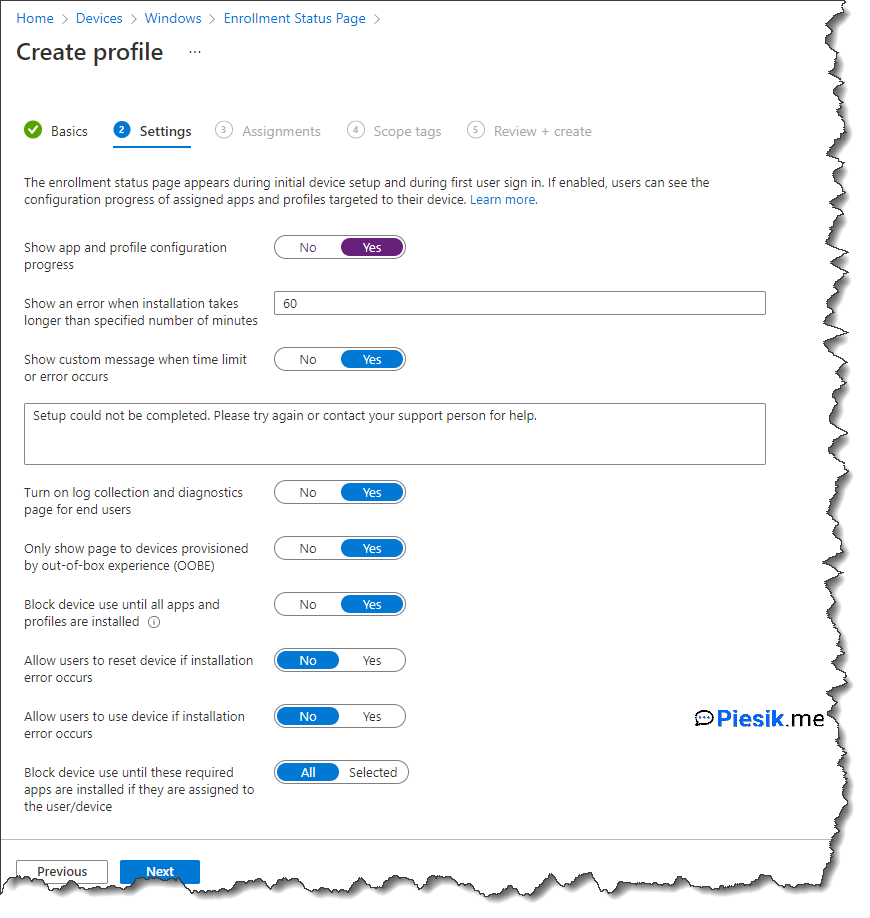
Albo możemy ustawić, aby użytkownik nie mógł użyć urządzenia dopóki nie zostaną zainstalowane wymagane aplikacje, np. antywirus, klient VPNa.
Powinniśmy również ustawić, aby użytkownik nie mógł używać systemu jeżeli nastąpi błąd w enrollmencie. Sprawi to dużo problemów w późniejszym etapie naprawy komputera.
W trzecim kroku przypisujemy ESP do wcześniej utworzonej grupy w AAD…
I tworzymy ESP.
W sumie…
Z podstaw AutoPilota to by było wszystko.
Nic więcej do zrobienia, aby wdrożyć w swojej organizacji AutoPilota.
A jak z nim teraz pracowac? Wystarczy zresetować do ustawień domyślnych urządzenie i przejść przez cały proces.
Do usłyszenia w kolejnych wpisach!