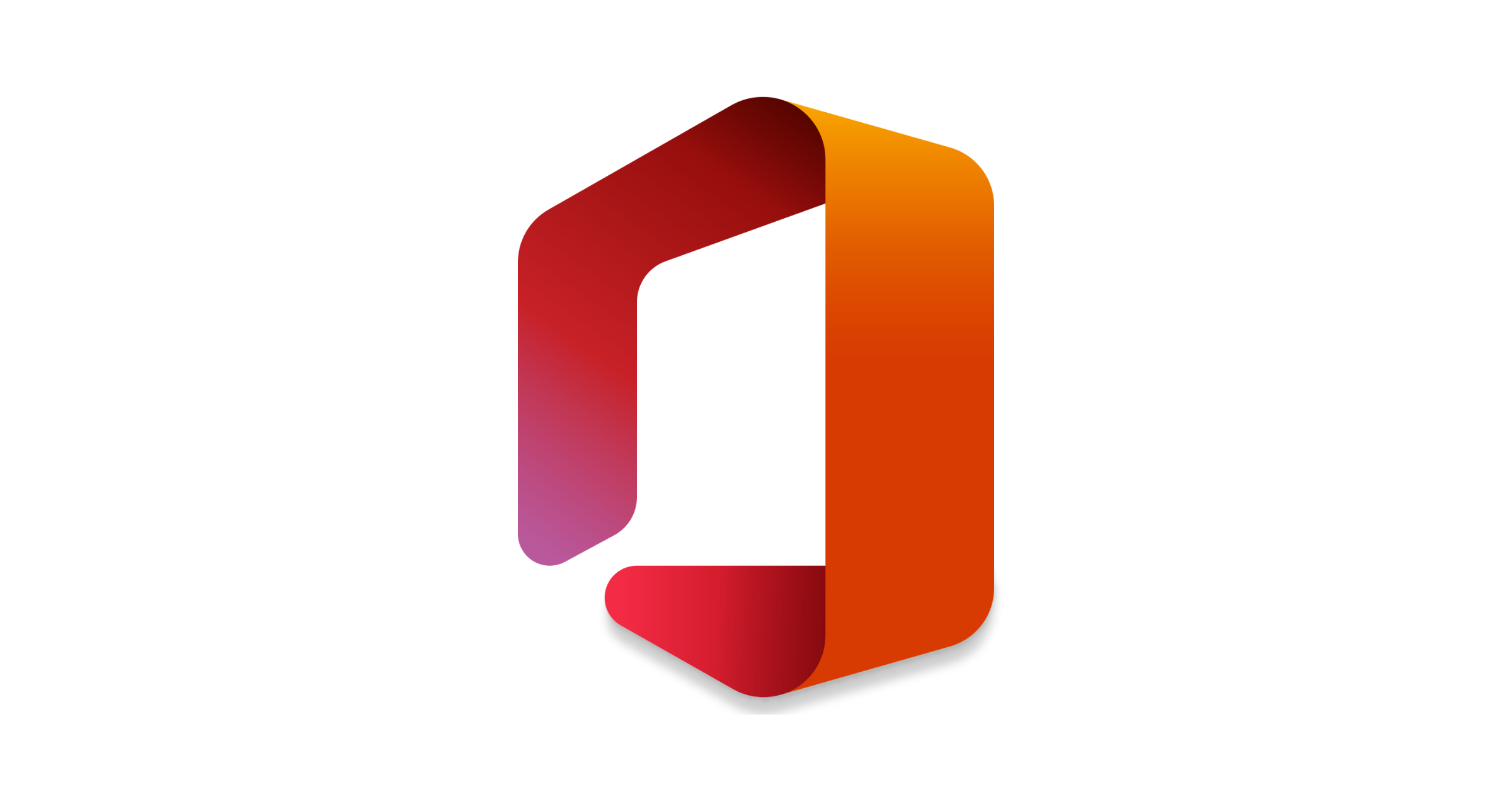Ostatnio robiłem migrację jednego klienta do O365. Małego klienta. Takie MŚP, kilka osób i tak dalej. I była sobie tam skrzynka nazwana biuro. Oczywiście ta skrzynka była normalną skrzynką, gdzie było haslo i każdy mógł sie logować na tą skrzynkę. Dzialała po IMAPie oraz webmailu, więc wszystko działalo.
W trakcie migracji klient się spytał a dlaczego tutaj nie płacimy za licencję? Przecież ta skrzynka ma zostać! No i zostanie – tyle, że w trochę inny sposób będzie działać.
W Office 365 / Google Workspace mamy coś takiego jak skrzynki współdzielone – Shared Mailboxes. Jest to dobra rzecz, ponieważ jest to skrzynka bez przypisanego użytkownika, tylko miejsce, do którego mają dostęp odpowiednie – wskazane przez nas osoby. W przypadku O365 – nie płacimy za nie licencji, jeżeli nie przekraczamy 50GB lub nie potrzebujemy dodatkowych funkcjonalnści zawartych w innych pakietach. Cóż – u tego mojego klienta nic więcej nie potrzeba, więc oszczędzi kilkanaście złotych miesięcznie.
Ale jak to wygląda w praktyce? Ano tak, że mamy sobie kilku pracowników, tworzymy skrzynkę biuro, info, kontakt – cokolwiek i przypisujemy odpowiednie uprawnienia do tej skrzynki. Ty możesz wysłać wiadomość jako Franek Konewka w imieniu Biuro, natomiast druga osoba bezpośrednio jako Biuro!
Przejdźmy przez to krok po kroku, wszystko się wyjaśni w trakcie.
Logujemy się do portalu admin.microsoft.com z odpowiednimi uprawnieniami, przechodzimy do zakładki: Teams and Groups > Shared mailboxes. Na tej stronie zarządzamy wszystkimi zarządzanymi skrzynkami współdzielonymi.
Aby dodać nową skrzynkę, klikamy Add a shared mailbox i na pierwszym kroku uzupełniamy nazwę, adres oraz domenę. Aby zapisać zmiany, klikamy Save Changes. Po kilku minutach skrzynka zostanie stworzona.
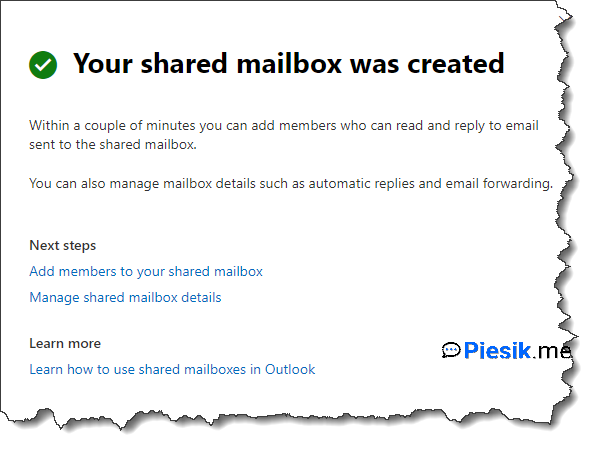
Alex Wilber będzie mogła wysyłać jako Send As, natomiast Lee Gu będzie wysyłać jako Send on behalf of. Zobaczcie na poniższych screenach jak to wygląda:
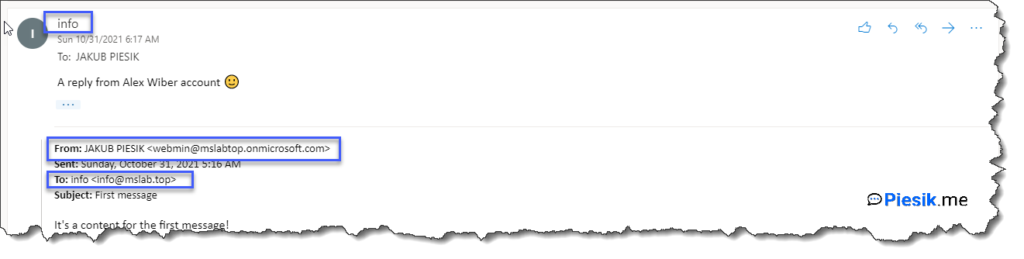
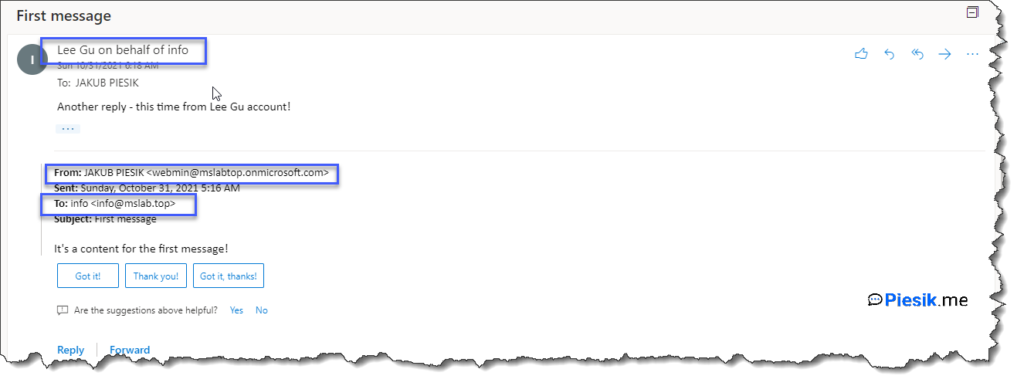
Różnica zasadnicza – Send as używamy, gdy nie chcemy podać kto wysłał wiadomość, Send on behalf of – gdy podajemy kto wysłał takową wiadomość.
Ok, ale jak to zrobiłem?
Zacząłem edytować skrzynkę z portalu O365 i dodałem odpowiednie uprawnienia. Pamiętajcie, że zawsze musicie dodać uprawnienia tych osób także w sekcji Read and manage permissions.
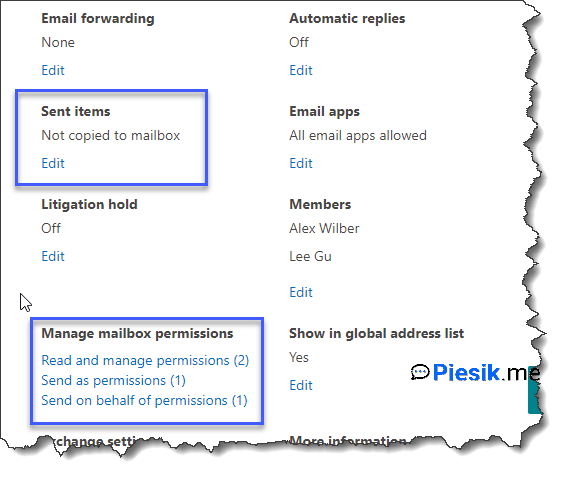
Zaznaczyłem jeszcze jedną opcję – Sent items – not copied to mailbox. Na tym screenie jest ona wyłączona – trochę słabo, bo wiadomości wysłane zapisały się tylko na koncie Alex oraz Lee.
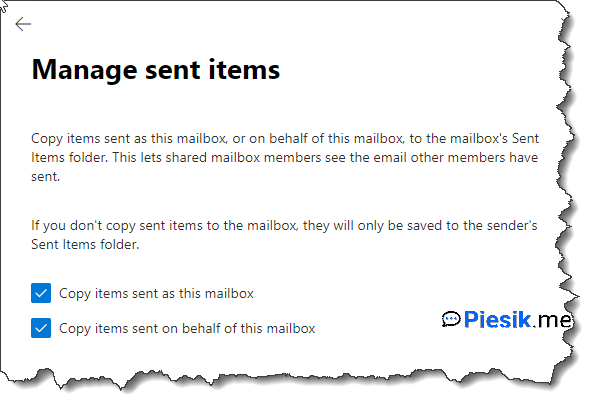
O ile oczywiście chcecie mieć takowe archiwum.
Wygląda trudno? W rzeczywistości jest bardzo łatwe.
Jeżeli chcecie się dowiedzieć więcej, jak używać takich skrzynek w Outlooku stacjonarnie lub na telefonie – zajrzyjcie Open and use a shared mailbox in Outlook (microsoft.com) <- tutaj.